Szukaj w blogu
Kategorie blogów
Popularne posty

LISTA SZYBKICH KODÓW DO ZARZĄDZANIA USŁUGAMI W ORANGE
139880
wyświetlenia
78
Lubię
Krótkie kody są bardzo pomocne i pozwalają zaoszczędzić sporo czasu. Dlatego warto zapoznać się z zestawieniem ...
Czytaj więcej

Lista szybkich kodów do zarządzania usługami Plus
71034
wyświetlenia
109
Lubię
Krótkie kody warto znać, ponieważ pozwalają zaoszczędzić czas, który trzeba by poświęcić na rozmowę z operatorem.
Czytaj więcej

Jak ustawić polskie znaki w SMS?
51042
wyświetlenia
10
Lubię
Brak polskich znaków w wiadomościach SMS to problem, który może mieć istotne konsekwencje dla jasności i precyzji...
Czytaj więcej
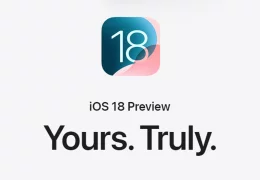
IOS 18 oficjalnie. Które smartfony dostaną aktualizację? Lista modeli
2024-06-12
34477
wyświetlenia
21
Lubię
Oficjalna premiera iOS 18 miała miejsce 12 czerwca 2024 roku, a użytkownicy iPhone'ów na całym świecie mogą już teraz...
Czytaj więcej

Licznik kroków w telefonie – co to jest i jak włączyć!
30952
wyświetlenia
34
Lubię
Krokomierz to aplikacja na urządzenia mobilne, służąca do pomiaru dziennej ilości wykonanych kroków. Zlicza ona kroki...
Czytaj więcej
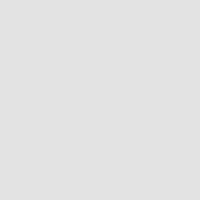
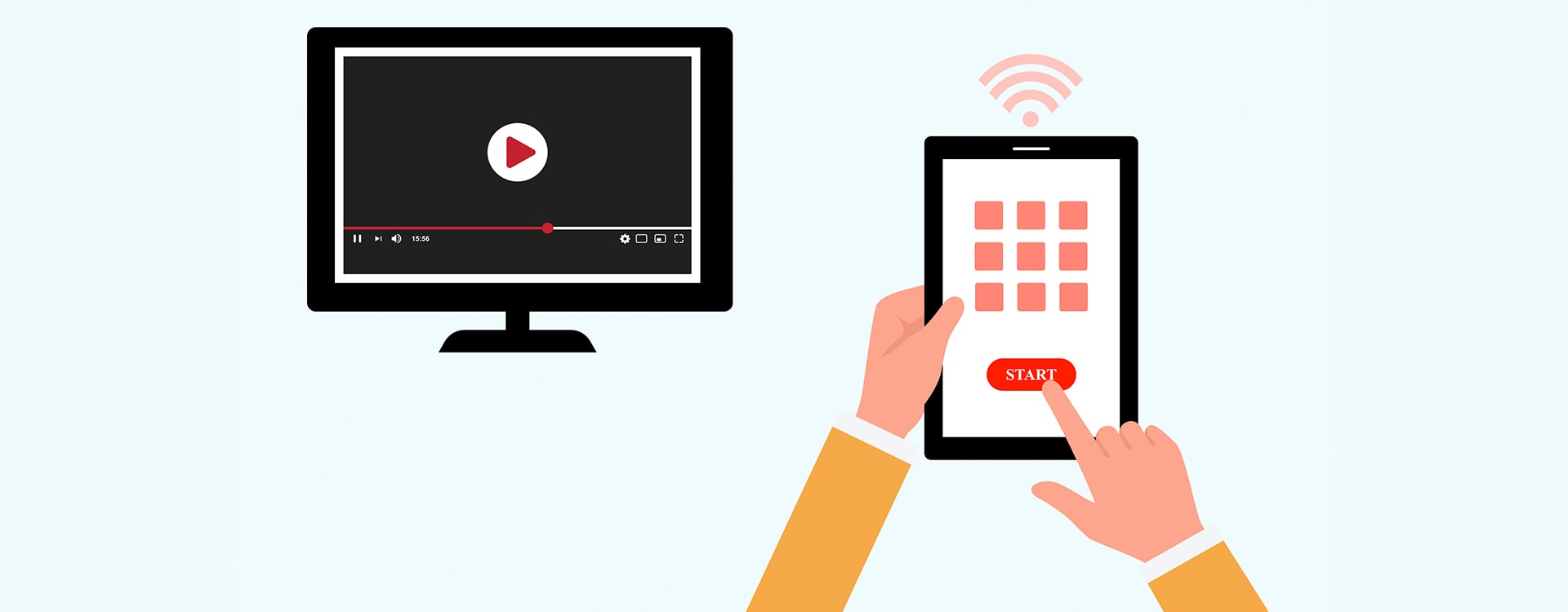

Dodaj komentarz